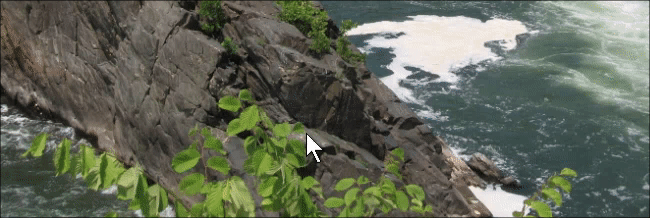چگونه نوار وظیفه را در ویندوز ۱۰، ۷ و ۸ و تبلت به طور اتوماتیک پنهان کنیم؟

اینکه بخواهیم از دسکتاپ بیشترین استفاده را ببریم این حق ماست چرا که کلیه فضای دسکتاپ می تواند به درستی در اختیار ما قرار بگیرد تا عملکرد بهتری در قبال برنامه ها داشته باشیم اما اینکه بخواهیم این فضا را بیشتر کنیم، چندان که باید دستمان باز نیست اما به همان میزانی که می توانیم میلی متری هم از این فرصت استفاده کنیم می توانیم روی پنهان کردن لحظه ای و اتوماتیک تسک بار در ویندوز حساب کنیم. امروز گویا آی تی در این بخش از آموزش خود، به این موضوع می پردازد و به شما یاد می دهد که چگونه می توانید امکان پنهان کردن نوار وظیفه را فراهم کنید.
نوار وظیفه یا تسک بار، نوار پایینی در ویندوز است که استارت در گوشه سمت چپ آن قرار می گیرد. یکی از پر بازدید ترین مطالب گویا آی تی در مورد نوار وظیفه در مورد چگونه فعال کردن اعلان بروز رسانی در نوار وظیفه برای ویندوز ۸ است اما این بار می خواهیم به شما یاد دهیم که این نوار وظیفه را اتوماتیک پنهان کنیم و هر وقت که بخواهیم ان را نمایش دهیم.
بدین منظور در گوشه ای از بخش سفید و بدون آیکن در تسک بار ویندوز، راست کلیک کنید. با این کار منویی ظاهر می شود که گزینه ستینگ یا تنطیمات در انتهای آن به چشم می خورد. به عکس زیر نگاه کنید تا این موقعیت را تشخیص دهید.
روی این گزینه کلیک کنید تا وارد بخش تنظیمات شوید.
اگر شما از ویندوز های قدیمی تر استفاده می کنید، می توانید به سادگی باید به جای این بخش، بعد از راست کلیک Preferences را انتخاب کنید. بعد از این، پنل به صورت زیر نمایش داده خواهد شد:
در این جا دو گزینه مشاهده می کنید. اولی به پنهان کردن تسک بار در حالت دسکتاپ و دومی در حالت تبلت اشاره دارد. هر کدام را که تمایل دارید، انتخاب کنید و با کشیدن دکمه کنار off مورد نظر خود را on کنید. با این کار، وقتی تنظیمات را انجام دادید، فقط در یک حالت تسک بار ظاهر می شود آن هم زمانی است که شما ماوس خود را روی موقعیت تسک بار قرار دهید. به تصویر زیر دقت کنید:
برای ویندوز ۷ و ۸ وضعیت کمی متفاوت از ویندوز ۱۰ است. در ویندوز ۷ و ۸، شما بجای اینکه بخواهید ماوس را روی تسک بار قرار دهید، باید روی محل تسک بار راست کلیک کنید تا نوار تسک بار ظاهر شود.
بعد از ان باکس تنظیمات به صورت زیر مشاهده می شود:
Auto-hide the taskbar گزینه ای است که در این تصویر مشخص شده و اگر آن را تیک دار کرده و در نهایت اوکی را بزنید می توانید به از قابلیت پنهان شدن آن بهره مند شوید. در میان آموزش هایی که مرتبط با تسک بار است، می توانیم به موردی مثل نحوه پین کردن آیکون درایو خارجی به نوار وظیفه ویندوز ۷ نیز اشاره کنیم.
اگر بخواهید قابلیت هاید کردن یا پنهان کردن تسک بار را در دستگاه های تبلت تنظیم کنید، بعد از انتخاب گزینه مورد نظر، شما می توانید تسک بار را در تبلت هم پنهان کنید. مخصوصا پنهان کردن تسک بار در تبلت ها بیشتر بکار می می آید چرا که محیط کاری محدود به نمایشگر کوچکی است که با حذف و پنهان کردن تسک بار می توانید راحت فضا را در اختیار بگیرید. در چنین شرایطی باید انگشت خود را در انتهای تبلت قرار دهید و به طرف بالا سوایپ کنید.
به طور کلی تسک بار فرصتی است که می توانید در آن برنامه هایی که زیاد به آن ها دسترسی دارید، را در آن پین کنید تا همیشه در دسترستان باشد و نیاز نباشد هنگام استفاده دقایقی را صرف پیدا کردن آن ها کنید. این نوار انقدر دست شما را در پین کردن باز گذاشته که می توانید به راحتی حتی فولدر هم در آن پین کنید. یکی از جالب ترین آموزش ها در مورد پین کردن فولدر ها مرتبط با فولدر های چندگانه است، که در آن به شما یاد می دهیم که چگونه پوشه های چندگانه(multiple folders) را به نوار وظیفه ویندوز ۷ اضافه کنیم؟
برای اینکه از از تسک بار بیشتر سر در بیاورید، می توانید به بخش تنظیمات آن سر بزنید و قابلیت های آن را بررسی کنید و هر مورد را تست کنید و تجربه ارزشمند خود از اموخته های ازمایشی تان را با گویا آی تی در میان بگذارید. همچنین اگر اپلیکیشن خاصی می شناسید که می تواند روی تسک بار اثر گذار باشد و قابلیت هایش را توسعه دهد، ان را به دوستان خود در گویا آی تی معرفی کنید و کمی در مورد آن توضیح دهید. همچنین این مطلب را روی شبکه های اجتماعی نشر دهید تا به مرور به دست علاقمندان به شخصی سازی ویندوز برسد.