۴ راه حل سریع برای مشکلات Network Connection ویندوز

در این برهه از زمان در عصر کنونی، شبکه سازی خواه کوچک یا بزرگ، یکی از مسائل پر اهمیت برای ادارات و سازمان ها و حتی کسب و کارهای کوچک است. به منظور شبکه سازی، می توان از روش های مختلفی بهره برد که از جمله آن ها می توان به دو روش مرسوم زیر اشاره داشت:
- Wireless
- Ethernet
اما با وجود این که این دو روش از جمله پر استفاده ترین روش های شبکه سازی است، در عین حال، در هنگام پیکربندی ها بدین صورت، مشکلات متععدی رخ می دهد که از جمله می توان به
- عدم وصل شدن به اینترنت
- خارج شدن از شبکه
و غیره اشاره داشت.
معمولا وقتی که مشکل اتصالات شبکه یا مشکلات Network Connectionرخ می دهد، به راحتی نمی توان منشا و علل آن را تشخیص داد. روش های متعددی تا کنون در این باره بیان شده که ما در ادامه این مقاله سعی داریم شما را با چند روش به عنوان راه حل سریع مشکلات Network Connection بپردازیم. با ما همراه باشید
شیوه حل مشکل Network Connection در ویندوز ۱۰
هر چند ویندوز ۱۰ یکی از کاملترین و کم مشکل ترین ویندوز هاست، اما هر لحظه ممکن است طی شبکه سازی، اختلالاتی روی سیستم رخ دهد. برای پیدا کردن و حل مشکل Network Connection ما چند راه حل در نظر داریم که می تواند بیشترین کمک را به شما کنند. با ما این روش های حل مشکلات Network Connection را دنبال کنید.

روش ریستارت آداپتور شبکه برای حل مشکل Network Connection در ویندوز ۱۰
برای حل مشکل Network Connection در ویندوز ۱۰ در اولین مرحله لازم است که اقدام به ریست تنظیمات آداپتور شبکه نمایید.
برای این منظور:
- به طور همزمان دکمه های Windowskey + R را با هم فشار دهید
- با این کار پنجره Run باز می شود
- در این پنجره عبارت pl را بنویسید و ok کنید
- حالا بر روی اداپتور شبکه خود، راست کلیک کنید و Disable را انتخاب کنید
- بعد از این کار دوباره روی اداپتور مورد نظر راست کلیک کرده و Enable را انتخاب کنید

بعد از انجام این کار، مشکل شما باید حل شود. شاید لازم باشد یک بار سیستم را ریستارت کنید تا تنظیمات عمل کند. این کار را کنید و وضعیت اتصالات شبکه در ویندوز ۱۰ را تست کنید.
اگر مشکل مورد نظر، حل نشد، راه حل های بعدی را تست کنید
بروز رسانی آداپتور شبکه برای حل مشکل Network Connection
یکی از بهترین شیوه ها برای حل مشکل Network Connection در ویندوز ۱۰ این است که اقدام به آپدیت درایور شبکه کنید. یکی از شیوه های مرسوم برای این کار استفاده از یک ابزار کاربردی (Driver Talent ) است که این کار را به خوبی برای تان انجام می دهد.
برای دانلود این ابزار کلیک کنید ( تا کنون حدود ۴ میلیون نفر از این شیوه با موفقیت استفاده کرده اند )
بعد از دانلود کردن این ابزار به کمک ۳ گام زیر، درایور شبکه را به منظور حل مشکلات Network Connection آپدیت کنید.
گام اول: اسکن سیستم با Driver Talent
Driver Talent را راه اندازی کنید و با آن سیستم را اسکن کنید. برای این کار، دکمه scan را بزنید تا سیستم به طور کامل توسط Driver Talent مورد بررسی قرار بگیرد.

گام دوم: بروز رسانی آداپتور شبکه با Driver Talent
در این مرحله که معمولا پس از اسکن کردن انجام می شود، لازم است که با دکمه Repair کار کنید.
اگر روی Repair کلیک کنید، می توانید به راحتی به سیستم اجازه دهید که به دنبال جدیدترین و متناسب ترین نسخه از درایور باشد. آن را از اینترنت دانلود کرده و نصب کند. البته برای بروز رسانی دکمه Update را هم باید مورد استفاده قرار دهید.

گام سوم: ریستارت کردن سیستم
وقتی که درایور متناسب توسط Driver Talent دانلود و نصب شد، لازم است که سیستم را ریستارت کنید و بدین صورت تنظیمات را مورد بررسی قرار دهید.
روش سوم: بازگشت به درایور نصب شده قبلی برای حل مشکل اتصالات شبکه
اگر تا پیش از این که درایور خود را بروز رسانی کنید به خوبی از آن استفاده می کردید و مشکلی برای اتصال به اینترنت نداشته اید، یکی از موثر ترین شیوه ها این است که بعد از بروز رسانی تنظیمات را به همان حالت قبلی برگردانید.
بدین منظور:
- در بخش جستجو، Device Manager را بنویسید و وارد این بخش شوید
- در این بخش Network adapters را جستجو کنید و پیدا کنید و روی آداپتور مورد نظر کلیک کنید
- بر روی نام آداپتور راست کلیک کنید و گزینه Properties را انتخاب کنید
- در این صفحه تب Driver را مشاهده می کنید. وارد این تب شوید
- در ادامه، Roll back driver را انتخاب کنید

در نهایت، متناسب با دستورالعمل هایی که روی سیستم نمایش داده می شود، تنظیمات را دنبال کنید.
در نهایت می توانید وضعیت اتصال به شبکه را مورد بررسی قرار دهید.
راه حل چهارم: حل مشکل اتصالات شبکه در ویندوز ۱۰ با کمک Troubleshooter
یکی از امکانات مفید ویندوز ۱۰ و هر ویندوز دیگری، امکان عیب یابی مشکلات داخل ویندوز است. برای این منظور می توانید از سیستم عیب یابی ویندوز ۱۰، برای حل مشکل اتصالات شبکه استفاده کنید.
برای این منظور:
راه حل اول: در کادر جستجو در نوار وظیفه عبارت Network troubleshooter را بنویسید و در ادامه Identify and repair network problems را انتخاب کنید.
حالا مراحل را یکی یکی پشت سر بگذارید و تنظیمات لازم را انجام دهید و وضعیت مشکل اتصال به شبکه را بررسی کنید.
اما می توانید شیوه دوم را هم مورد بررسی قرار دهید

راه حل دوم:
گام اول: در کادر جستجو Command prompt را بنویسید و بر روی نتیجه حاصل شده، راست کلیک کنید و Run as administrator را انتخاب کنید.
در صفحه ای که مشاهده می کنید:
- عبارت netshwinsock reset را تایپ کنید سپس Enter را فشار دهید
- عبارت netsh int ip reset را تایپ کنید سپس Enter را فشار دهید
- عبارت ipconfig /release را تایپ کنید سپس Enter را فشار دهید
- عبارت ipconfig /renew را تایپ کنید سپس Enter را فشار دهید
- عبارت ipconfig /flushdns& را تایپ کنید سپس Enter را فشار دهید
دقت کنید در دستورات بالا باید بعد از ipconfig یک فاصله قرار دهید و بعد بک اسلش را بنویسید.
راه حل پنجم: خاموش کردن فایروال ها راه حل مشکل Network Connection در ویندوز ۱۰
گاهی اوقات فایروال ها و نرم افزارهایی که برای این منظور نصب می شوند موجب اخلال و ایجاد مشکل در اتصالات شبکه ای می شوند برای حل این موضوع گام های زیر را دنبال کنید:
بدین منظور:
- در کادر جستجو، در تسکبار، عبارت Command prompt را بنویسید و روی آیکون نتیجه راست کلیک کرده و Run as administrator را انتخاب کنید
- در صفحه ای که باز می شود و به کامند پرامپت شهرت دارد دستور netsh advfirewall set allprofiles state off, را بنویسید و اینتر را بزنید.
- حالا وضعیت اینترنت خود را مورد بررسی قرار دهید.
- اگر مشکل حل نشود، لازم است که فایروال ها را مجددا روشن کنید. برای این کار، همین مسیر را دنبال کنید و به جای کد بالا، netsh advfirewall set allprofiles state on را بنویسید و اینتر را بزنید.
روش ششم: ریست شبکه راه حل مشکل خطای Network Connection در ویندوز ۱۰
آخرین شیوه برای حل مشکل اتصالات شبکه این است که تنظیمات شبکه را ریست کنید.
برای این منظور از طریق منوی استارت اپلیکیشن تنظیمات را پیدا کنید و آن را باز کنید
- Network & Internet را انتخاب کنید
- Status را انتخاب کنید
- Network reset را انتخاب کنید
- حالا Reset now را انتخاب کنید
- و در نهایت yes را بزنید
بدین صورت باید مشکل Network Connection ویندوز ۱۰ شما حل شده باشد. گاهی برخی کاربران اعلام کرده اند که با غیرفعال کردن آنتی ویروس توانسته اند بر مشکل Network Connection غلبه کنند. شما نیز اگر انتی ویروس فعالی روی سیستم دارید همین کار را انجام دهید و نتیجه را به ما گزارش کنید.
حل مشکل Network Connection در ویندوز ۸ و ۸٫۱
ساختار ویندز ۸ نیز برای حل مشکل Network Connection نیز شباهت بسیاری به ویندوز ۱۰ دارد. مهم ترین شیوه ها برای حل این مشکل، بهره مندی از غیرفعال سازی انتی ویروس ها و فایروال است.
در کنار این موضوع می توانید به راحتی اداپتور ها را فعال و غیرفعال کنید و مثل گام های قبلی، مشکل را مورد بررسی قرار دهید.
اما کاربرانی که از ویندوز های قدیمی تر مثل ویندوز ۷ و ایکس پی استفاده می کنند با راه حل های متفاوتی روبرو هستند که در ادامه به آن ها خواهیم پرداخت.
شیوه های حل مشکلات Network Connection در ویندوز ۷
دستورالعمل هایی که برای این آموزش در نظر گرفته شده مناسب برای ویندوز ۷، ویستا و ایکس پی است.
رفع مشکل Network Connection با چک کردن فایل های Host
Host ها بخش های مهمی هستند که ویندوز و ip یکجور هایی به آن ها ارتباط دارند. اگر ویندوز از host ای استفاده کند که آی پی های مشخصی دارند، استفاده کند بدین معنی است که ویندوز در حال استفاده از فایل های مشخصی است که از هاست های مختلف با آی پی مشخص بهره می برند. در چنین شرایطی، احتمال دارد که ویندوز و پیکربندی آن به هم بخورد و از مسیر خارج بشود.
اگر ویندوز از هاست دیگری استفاده کند، معمولا موجب قطعی اینترنت می شود.
زمانی که به قطعی اینترنت روی یک سیستم می رسیم، لازم است که برای پیدا کردن مشکل اتصالات شبکه یا Network Connection سیستم را بررسی کنیم و آن را عیب یابی کنیم.
دستورالعمل پیدا کردن خطا و مشکل Network Connection در ویندوز xp
در چنین شرایطی، ابتدا باید فایل host را پیدا کنید.
بدین منظور، به درایوی بروید که ویندوز را روی آن نصب کرده اید که معمولا این درایو با شناسه C شناخته می شود.
- در این بخش فولدر Windows را پیدا کنید
- در آن به دنبال فولدر دیگری به نام System32 باشید
- در ادامه، در این فایل به دنبال فولدر drivers باشید.
- در آخر در این فولدر نیز به دنبال فولدر etc باشید
- در این پوشه فایلی به نام hosts وجود دارد. آن را پیدا کنید و با یک برنامه ویرایشگر مثل نوت پد باز کنید
برای این که استفاده از فایل های موجود در etc برای تان بی دردسر تر باشد، می توانید همه آن ها را روی نوت پد تنظیم کنید.

وقتی که فایل مورد نظر را پیدا کردید و آن را با Notepad باز کردید با نمایی مطابق عکس زیر مواجه می شوید.

در تصویر بالا اطلاعات مختلفی وجود دارد. اما مهم ترین بخش آن اطلاعاتی است که مربوط به stuff و localhost است. چیزهای اضافه را در این بخش پاک کنید.
در این صفحه باید فقط همین خط ها و اطلاعات مربوط به stuff و localhost را داشته باشید. و اگر چیز اضافه ای وجود دارد باید آنها را پاک کنید.
با پاک کردن اطلاعات اضافی مشکل اتصالات شبکه تا حدودی رفع می شود.
کاربرانی که در ویندوز ۷ قصد دارند این مشکل را حل کنند می توانند طبق این دستور العمل پیش بروند اما توجه کنند که تمام عملکرد ها مخصوصا باز کردن و ویرایش فایل هاست، باید به صورت Run as administrator باشد. برای این کار باید با راست کلیک این گزینه را انتخاب کرد.
چک کردن تنظیمات IP و حل مشکلات Network Connection در ویندوز ۷
زمانی که حرف از مشکل Network Connection می شود و به نوعی دسترسی به اینترنت روی سیستمی در شبکه قطع می شود، می توان حدس زد که مشکل از تنظیمات پروتکل ها و TCP/IP است.
برای حل این مشکل، بر اساس TCP/IP برای کاربران ویندوز ایکس پی و ویندوز ۷ روش متفاوتی اتخاذ شده است. به تناسب نوع ویندوز خود، یکی از دو مرحله زیر را دنبال کنید تا دستورالعمل نهایی و مشترک را بعد از آن بگویم:
ویندوز XP
کاربرانی که از ویندوز XP استفاده می کنند، برای بررسی مشکل TCP/IP :
- ابتدا باید به کنترل پنل یا Control Panel بروند.
- در پنجره کنترل پنل گزینه Network Connections را مشاهده و آن را باز کنند
ویندوز ۷
اما کاربرانی که از ویندوز پیشرفته تر یعنی ۷ استفاده می کنند، برای حل مشکلات Network Connections کافی است که:
- ابتدا به Control Panel بروید ( منوی استارت و انتخاب این گزینه )
- در ادامه Network and Sharing Center را پیدا کنید و روی ان کلیک کنید
- دارندگان ویندوز ویستا باید روی manage network connections کلیک کنند.
کاربران بعد از پیمودن این دو مسیر به تناسب نوع سیستم عامل ویندوز، روی دستگاهی که مشکل دارد، راست کلیک نمایند و گزینه Properties را انتخاب کنند.

همیشه وقتی که روی گزینه Properties کلیک می کنیم انتظار داریم پنجره ای کوچک باز شود تا بتوانیم برخی تنظیمات را در آن انجام دهیم. در این مرحله نیز با صفحه ای مطابق اسکرین شات زیر روبرو می شوید:

در این بخش، Internet Protocol Version 6 را پیدا کنید و با کلیک بر آن، و چیدن مقدمات رنگی شدن آن، دکمه Properties را انتخاب کنید.
در این مرحله نیز با یک صفحه مطابق اسکرین شات زیر مواجه می شوید:

متناسب با اسکرین شاتی که می بینید، گزینه های مشخص شده را روی automatic تنظیم کنید.
در ادامه OK را بزنید
لازم است که برای Internet Protocol Version 4 نیز همین تنظیمات را انجام دهید.
بدین صورت اگر مشکلی در Network Connection وجود داشته باشد، و اتصالات شبکه اخلال داشته باشد، و به این پرتکل ها ارتباط داشته باشد به سرعت حل می شوند.
ریست دستی تنظیمات TCP/IPو رفع مشکل خطای Network Connection
گاهی اوقات راه حل سریع مشکل Network Connection تنها این است که موفق به ریست کردن TCP/IP شوید. سریع ترین روش برای ریست کردن TCP/IP این است که از CMD استفاده کنید.
ریست کردن TCP/IP در ویندوز XP برای حل مشکل Network Connection
اگر از کاربران ویندوز ایکس پی هستید، باری ریست کردن پروتکل مورد نظر، لازم است که ابتد به مسیر Start->Run بروید. در کادری که مشاهده می کنید CMD را وارد کنید و با زدن اینتر، پنجره ای را مشاهده می کنید که در آن باید عبارت زیر را تایپ کنید:
netsh int ip reset c: setlog.txte
با نوشتن این عبارت، اینتر را بزنید.
در نهایت سیستم خود را ریستارت کنید.

ریست کردن TCP/IP در ویندوز ۷ به جهت بهبود Network Connection
کاربران ویندوز ۷ نیز با شیوه ای تقریبا مشابه همین کار را روی سیستم خود باید انجام دهند.
- بدین ترتیب، ابتدا باید از طریق استارت منو و با تایپ کردن عبارت CMD و کلیک بر آیکون مشاهده شده در بخش جستجو، Command Prompt را اجرا کنند.
- اجرا کردن Command Prompt باید بر اساس administrator باشد.
- برای این منظور در صفحه نتایج در استارت منو، باید روی آیکون CMD راست کلیک کنید و گزینه Run as administrator را انتخاب کنید.
- در ادامه در صفحه ای که مشاهده می کنید، عبارت زیر را بنویسید:
netsh int ip reset c: setlog.txte
در نهایت اینتر را بزنید.
حالا وقت ریستارت کردن کامپیوتر می رسد.
بعد از ریستارت کردن باید سیستم شما خواه از نوع ایکس پی یا ویندوز ۷ به راحتی کار خود را انجام دهد و مشکل اتصالات شبکه را حل کرده باشد.
اما اگر مشکل همچنان پا برجاست، آخرین مرحله، تنظیم دستی بخشی از سیستم مرتبط با شبکه است.
راه حل سریع مشکل Network Connection با ریست دستی تنظیمات Winsock
نمی دانم تا کنون اسمی از Winsock شنیده اید یا نه. اما این واژه مخففی از عبارت Windows Socket API است. آخرین چیزی که برای حل مشکل اتصالات شبکه به آن متوسل می شویم، ریست تنظیمات Winsock است. امیدواریم که این شیوه برای شما نیز مفید واقع شود.
برای حل این مشکل، مثل مرحله قبل نیاز به کامند پرامپت داریم.
بدین منظور، به تناسب نوع سیستم عامل خود، تا مرحله باز کردن کامند پرامپت پیش بروید
در مرحله نوشتن کد، عبارت netsh winsock reset را بنویسید و بعد اینتر را بزنید.
بعد از این، باید سیستم را ریستارت کنید.
با ریستارت کردن، بعد از انجام این تنظیمات احتمال می رود که بتوانید مشکل Network Connection را حل کنید.
در بسیاری از موارد با راه حل های مشکل Network Connection که در این مقاله ارائه شد، مشکل به خوبی حل می شود. در غیر اینصورت لازم است که اینترنت را جستجو کنید و مشکل را بررسی کنید.
در صورتی که تجربه موفقی در این باره دارید، توصیه می کنیم که شیوه حل مشکل Network Connection را با ما در میان بگذارید ( البته با ذکر نوع سیستم عامل و گام به گام مراحل )

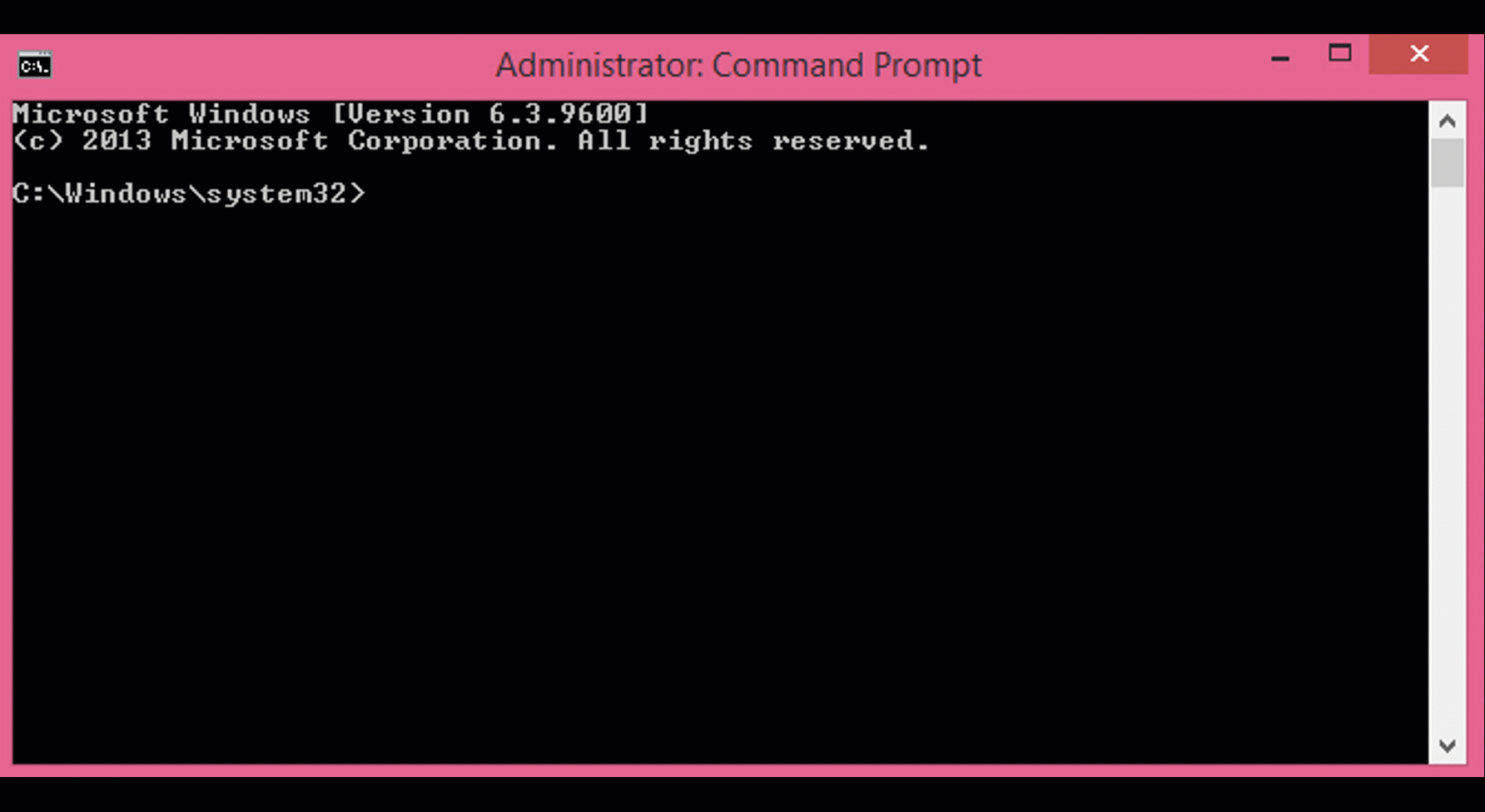
سلام من یه کابل اترنت رو کردم تو پورت مربوطه لپ تاپم حالا هر کاری میکنم بیرون نمیاد تو رو خدا اگر کسی میدونه بهم بگه. ممنون
خیلی ممنون نجاتم دادین دست شما درد نکنه
ریست دستی تنظیمات TCP/IP
همین بود درست شد مرسب
Chera man change adaptur setting o mizanm khaliye hichi nemiyare??????
خیلی ممنون درست شد. متشکرم
آقا واقعا دمتون گرم.خیلی خیلی ممنون
مودم رو وصل کردم به کامپیوتر ولی وقتی میرم تو قسمت change adapter settings هیچ گزینه ای نیست که انتخاب کنم!!
لطفا کمکم کنید
سلام.سیستم من به اینترنت وصله اما نمیدونم چرا بعد از یه زمانی local area canection من مخفی شده و نمیتونم اینترنت رو disable کنم چیکار باید بکنم?
ممنون از سایت خوبتون واقا کار ساز بود من ۲۰ روز مشکل اینترنت داشتم واقا ممنونم
سلام دستتون درد نکنه شما عالی هستین مشکل من با همون مورد اول حل شد
خیلی ممنون از راهنمایی کامل شما
با انجام توضیحات تونستم به اینترنت وصل بشم
سلام تو شرکت سیستم من هر باری که روشنش میکنم مپ نتورک درایوم (Z) که از سرور آدرس دادم خارج میشه(دیسکانکت)
و هر روز باید برم آدرس بدم البته اینترنتم وصل هست و هیچ مشکلی نداره ویندوزم ۸٫۱ هست! سوال اینکه من با همین روشی که گفتید میتونم مشکلم رو حل کنم یا اگه راه حل چیز دیگه ای هست ممنون میشم راهنمایی بفرمایید
سلام.درست کنار ساعت اونجایی ک کانکت میشم همیشه زرد زنگ بود و با کلیک کردن وصل نیشد ولی الان قرمز شده انگار ک لن وصل نباشه یا مودم خاموش باشه ویتدوزم هم سون است لطفا راهنمایی کنید ممنون
درود بر شما
ببخشید سوالم بی ربط به موضوع است ولی چون جوابش خیلی خیلی برام مهمه با اجازه شما میپرسم
من یک نرم افزار میخواستم که وقتی نصب میشد یک آیکون به تسکبار اضافه میکرد و با اون آیکون میشد با یک کلیک کارت شبکه رو enable و disable کرد قبلا این نرم افزار رو دانلود و نصب کردم ولی ویندوزم پرید و پاک شد و چون اسم نرم افزار یادم رفته نمیدونم چیو در گوگل سرچ کنم وقتی این نرم افزار نصب میشد یک آیکون کوجک زرد رنگ به تسکبار اضافه میشد که مثل یه نمودار ستونی بود و سه ستون داشت که ستوناش به ترتیب بزرگتر میشد لطفا کمک کنید من خیلی به این نرم افزار نیاز دارم
با سپاس فراوان
سلام خسته نباشید.من ازADSL استفاده میکنم.روی شبکه که پایین سمت راست دسکتاپ هستش ضربدر قرمزبه معنی قطع اینترنت وجودداره ولی من ازاینترنت استفاده میکنم ولی فیس بوک نمیتونم برم اگه میشه راهنمایی کنید.
سلام. با روش چک کردن تنظیمات IPمشکلم درست شد از سایت بسیار خوبتان خیلی سپاسگذارم.
سلام دوستان
این اولین باره که با توضیحات یه سایت تونستم مشکل لپتاپمو رفع کنم خیلی ازتون ممنونم. یه ذره گیج شدم اما انجامش دادم . خیلی خوب بود دستتون درد نکنه….
واقعا عالی هستین